ココナラでブログ投稿サービスが開始されました!
ココナラとブログ機能はとっても使える、相性のいいサービスだと思います!

ココナラのサービスを選ぶ時の参考になるのはSNSの発信などの人柄や作品への想いも知ることできますよね!
『この人にお願いしたい!』という決定打になるのが「ブログ機能」だと思います♪
インスタ、Twitter、そしてブログに直接きてもらう手間も省けのがココナラのブログ機能です。お客様のメリットにもつながりますよね。
そしてココナラのブログ記事を実際に使ってみて分かったこと、注意点などをまとめてみました。
特に最初にお伝えしている記事の種類を間違えないはブログ記事を消さないために最も重要なことです!
▼ちなみにこんな風にココナラで記事公開できました▼
ココナラでブログ投稿を初めてする方はぜひご参考ください^^
ココナラのブログ投稿で絶対に気を付けること8点!
- 記事の種類は3種類
- 記事の種類を間違えると戻れない!
- 一時保存はない
- 外部リンク(自分のブログURL)は記載禁止
- 更新ボタンを押す前に文章をコピペしておく
- 文字色は黒のみ
- HTMLなし
- 装飾や表は挿入できない
1つずつ画像をつけながら解説していきます。
記事の種類は3種類
- 記事→コラム、ノウハウ、日記などテキストメインの各種情報発信
- コンテンツ→音声、動画、イラストなどコンテンツがメインの発信
- ココナラに関する告知→新サービス、キャンペーン、自身のスケジュールなど
記事選択を間違えた時に取る方法
記事を書きながら『やっぱ告知したいわ~』となった場合、気軽に記事の種類変更ができません!
うっかり左上のブログ管理に戻るを押してしまうと記事そのものが消えます!
バックアップ機能なし、ブラウザの戻るボタンを押してもその記事は戻ってきません

私はここで記事選択を間違えて3回記事を消しました…泣
ですので、記事を消さずに記事の種類を変える方法は1つ!
ブログURL、記事URLは貼れない
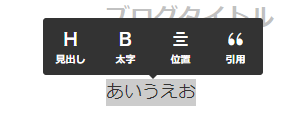
記事に文字を打ち込み、左クリックしながら文字を選ぶと4つの項目が出てきます。
引用という文字を押すと、ブログ記事で使うような引用ボックスが出てきます。
そこにブログ記事を貼り付けられたいいな~と思い試しに。。。
記事更新ボタンを押すとブログ記事の上に
タイトルまたは本文に不正な文字が含まれています
と出てきます。外部リンクは入れないように気を付けましょう。
ココナラで記事を更新する手順を写真付で解説
ココナラでブログを書きたい人向けに手順を説明しますね~。
無料ブログ(アメブロ・はてな・LINEブログなど)より簡単な操作なのでココナラに出品している方なら問題ないように感じます^^
①マイページからブログタブを選ぶ
ココナラのマイページにログインしたら、ブログタブをクリックします。(画像の赤の〇です)
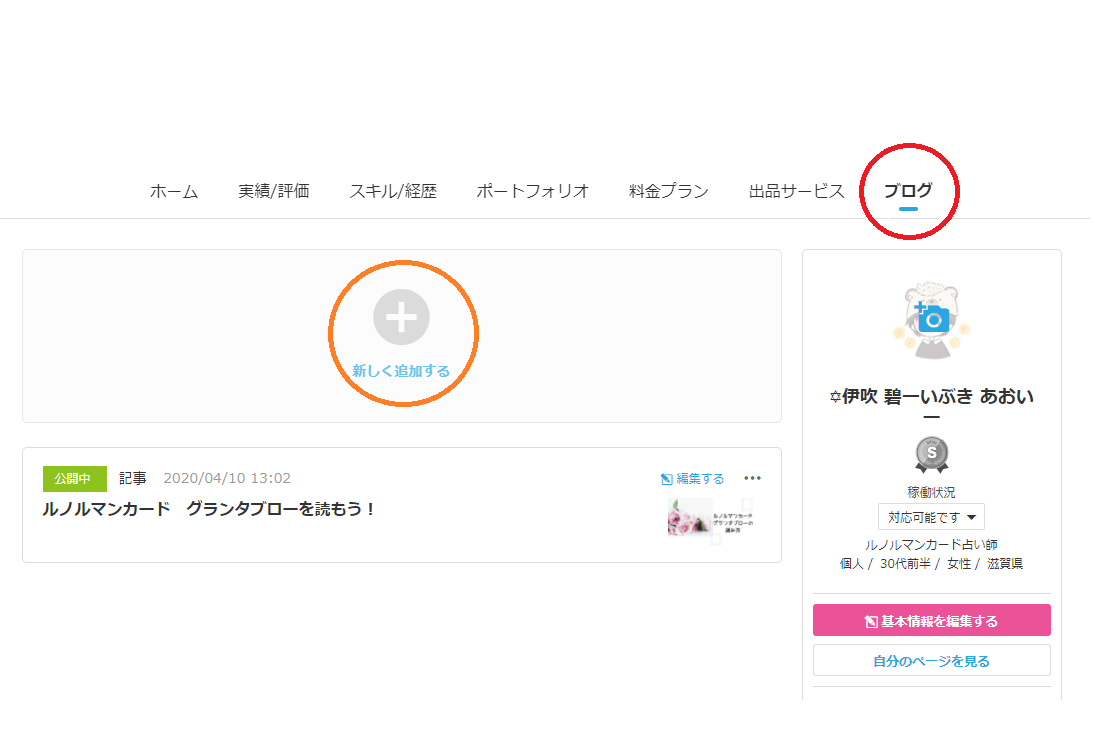
ブログのタブをクリックしたら、新しく追加する(オレンジの〇)をクリックすると先ほどの注意点でお伝えした記事の種類を選ぶページになります。
カバー画像を選ぶ
カバー画像はブログでいうところのアイキャッチ画像です。
私はワードプレスでブログを作っていますが(cocoon使用)ブログでいつも使うアイキャッチのサイズでは少し大きいため、カバー画像を選んだ際にサイズ変更が必要でした。
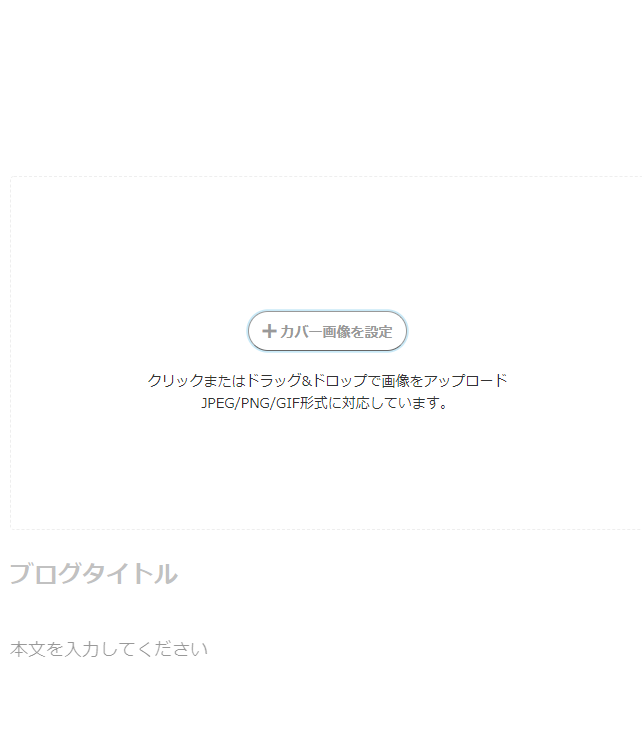
記事を書く
記事はブログタイトル、本文を入力していきましょう。
ブログ記事の装飾としてできることは4種類
- 見出し
- 太文字
- 位置(左寄せ、中央)
- 引用
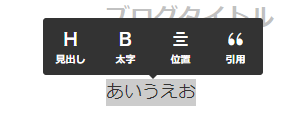
文字色は黒のみです。また蛍光ラインなどの装飾はありません。
画像や動画を入れる
記事内に写真や動画を入れることもできます。何も入力していない行で左クリックをすると画像のようなアイコンが4つ出てきます。
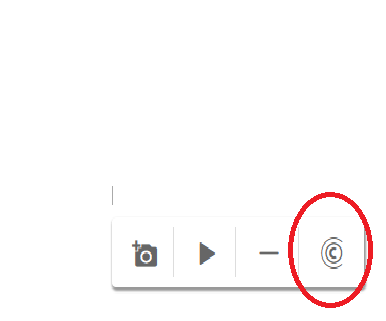
カメラのマークは画像、▶はYouTubeなどの動画URLを入れることができます。
横棒は区切り線です。赤い〇はココナラマーク(後述します^^)
画像や動画を入れる時は下記を注意してください!
出品しているサービス紹介をする

ココナラで出品しているサービスを入れる際は赤い〇のついたココナラマークをクリックします
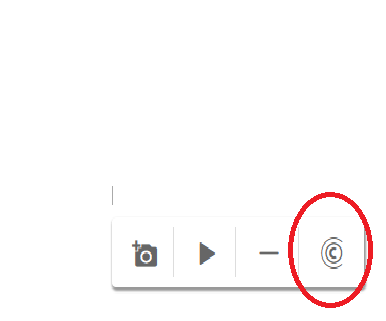
クリックすると、現在登録されているサービスのタイトル一覧がタブで出てきます。
サービスを選ぶとこんな感じで記事の真ん中に出てきます。
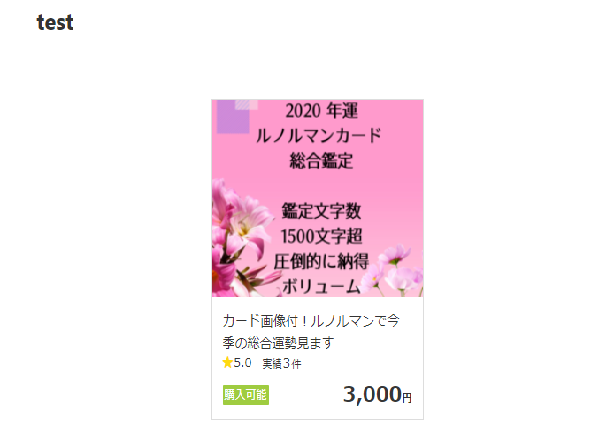
複数サービスを出した場合、この商品欄が縦に連なっていきます。

サービスを縦に複数並べると『売りたい気持ち見え見え』な感じがしそう…サービスの概要お客様の評価など適度に文章を入れると良さそう^^
記事を公開する
左上にある記事を公開するというタブを押すとこのような画面になります。

カテゴリーについては下記の通り
ビジネス・マーケティング
デザイン・イラスト
学び
写真・動画
音声・音楽
美容・ファッション
小説
IT・テクノロジー
ライフスタイル
エンタメ・趣味
占い
マンガ
法律・税務・士業全般
マネー・副業
#参考ハッシュタグは2~4つがおススメ。
もしハッシュタグで悩んだら、記事公開後のこのブログを見た人にオススメの人たちの記事から他のタグを探してみましょう!真似よう!
ココナラでブログを書こう
ちなみに、私が3回も消してしまって泣きそうになりながら更新した記事はこちら
(優しい人はクリックしてくれるかなw)
初心者さんがルノルマンカードを使って自分で占うことができるくらいのクオリティで書いたので、仕事が減るかもしれません。笑
ココナラとブログ機能はとっても使える、相性のいいサービスだと思います!
ブログ記事でファンを獲得しましょう!
副業記事
育休中お金がない!バイトやパートってできるのか検証してみた【副業】
ダイエット記事
時代はオンラインダイエット!痩せる?食事制限はある?ココナラとの比較!

読んでくださりありがとうございました
あーむ(@anncolomochi_am)でした



特にこれがいいってのもまだなさそうな印象です。